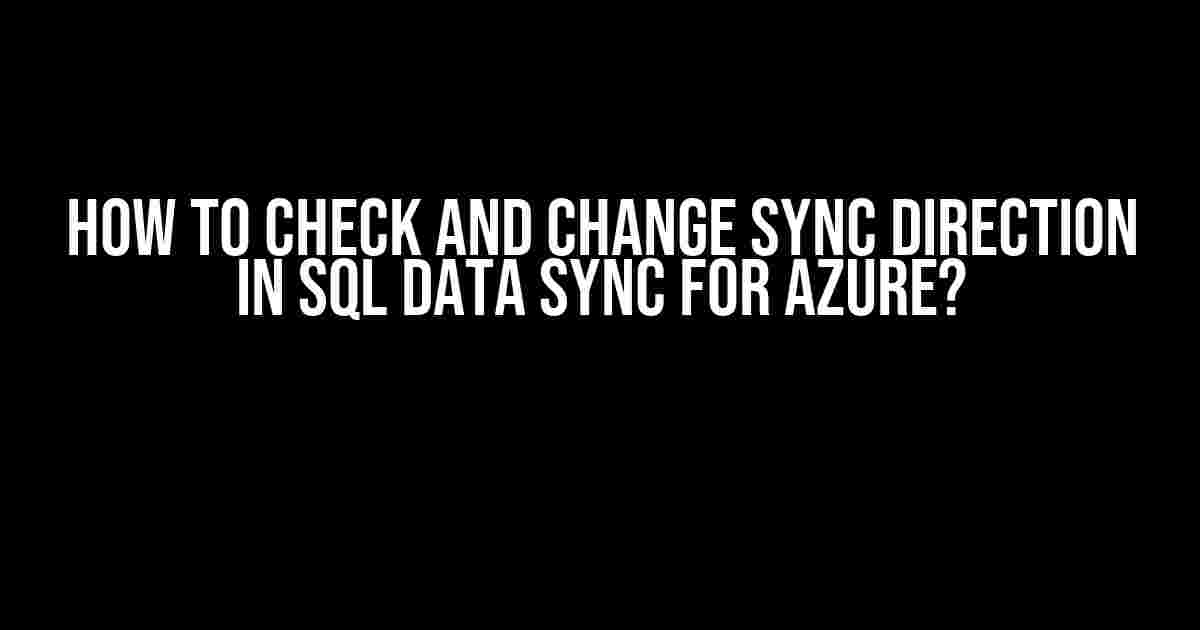Are you struggling to manage data synchronization in your Azure environment? Do you want to ensure that your data is up-to-date and consistent across all your databases? Look no further! In this article, we’ll dive into the world of SQL Data Sync for Azure and explore how to check and change sync direction. By the end of this tutorial, you’ll be a pro at managing data synchronization and ensuring data consistency across your Azure databases.
What is SQL Data Sync for Azure?
Before we dive into the nitty-gritty of checking and changing sync direction, let’s quickly cover what SQL Data Sync for Azure is. SQL Data Sync is a service offered by Azure that enables you to synchronize data across multiple Azure SQL databases. This service is particularly useful when you have multiple databases that need to be kept in sync, ensuring data consistency and minimizing data latency.
Why is Sync Direction Important?
Sync direction is a crucial aspect of SQL Data Sync for Azure. It determines the direction of data synchronization between your databases. There are two main sync directions:
- Bidirectional Sync: This sync direction allows data to be synchronized in both directions between two databases. Changes made to one database are replicated to the other, and vice versa.
- Unidirectional Sync: This sync direction allows data to be synchronized from one database to another, but not the other way around. Changes made to the source database are replicated to the target database, but changes made to the target database are not replicated back to the source.
Understanding sync direction is essential to ensure that your data is synchronized correctly and consistently across your Azure databases.
How to Check Sync Direction in SQL Data Sync for Azure?
Now that we’ve covered the importance of sync direction, let’s explore how to check sync direction in SQL Data Sync for Azure. Follow these steps:
- Log in to the Azure portal and navigate to the SQL Data Sync dashboard.
- Click on the “Sync Groups” tab and select the sync group for which you want to check the sync direction.
- Click on the “Sync Directions” tab.
- Here, you’ll see a table that displays the sync direction for each database in the sync group. The table includes the following columns:
Database Name Sync Direction Database 1 Bidirectional Database 2 Unidirectional (Source)
In the above example, the sync direction for Database 1 is bidirectional, while the sync direction for Database 2 is unidirectional, with Database 2 being the source database.
How to Change Sync Direction in SQL Data Sync for Azure?
Now that we’ve covered how to check sync direction, let’s explore how to change sync direction in SQL Data Sync for Azure. Follow these steps:
- Log in to the Azure portal and navigate to the SQL Data Sync dashboard.
- Click on the “Sync Groups” tab and select the sync group for which you want to change the sync direction.
- Click on the “Sync Directions” tab.
- Click on the “Edit” button next to the database for which you want to change the sync direction.
- In the “Edit Sync Direction” window, select the desired sync direction from the drop-down menu:
- Bidirectional
- Unidirectional (Source)
- Unidirectional (Target)
Tip: Before changing the sync direction, make sure you understand the implications of the change on your data synchronization.
Best Practices for Sync Direction in SQL Data Sync for Azure
To ensure seamless data synchronization, follow these best practices for sync direction in SQL Data Sync for Azure:
- Understand your data requirements: Before setting up sync direction, understand the data requirements of your application and the impact of data synchronization on your business.
- Use bidirectional sync for data consistency: Use bidirectional sync to ensure data consistency across multiple databases.
- Use unidirectional sync for data migration: Use unidirectional sync for data migration scenarios where you need to migrate data from one database to another.
- Test your sync direction: Test your sync direction to ensure that data is being synchronized correctly and consistently.
- Monitor your sync direction: Monitor your sync direction to identify any issues or errors that may occur during data synchronization.
By following these best practices, you can ensure that your data is synchronized correctly and consistently across your Azure databases.
Conclusion
In this article, we’ve covered how to check and change sync direction in SQL Data Sync for Azure. By understanding sync direction and following best practices, you can ensure data consistency and minimize data latency across your Azure databases. Remember to test and monitor your sync direction to identify any issues or errors that may occur during data synchronization.
With SQL Data Sync for Azure, you can simplify data synchronization and ensure that your data is up-to-date and consistent across all your databases. Try it out today and take your data synchronization to the next level!
Happy syncing!
Frequently Asked Question
Get ready to sync up your knowledge on SQL Data Sync for Azure! Here are the answers to your burning questions about checking and changing Sync Direction.
Q1: What is Sync Direction in SQL Data Sync for Azure?
Sync Direction refers to the direction of data synchronization between the hub database and member databases in SQL Data Sync for Azure. It can be either bi-directional or unidirectional, depending on your data sync requirements.
Q2: How do I check the current Sync Direction in SQL Data Sync for Azure?
To check the current Sync Direction, navigate to the Azure portal, select your SQL Data Sync instance, and click on the “Sync groups” tab. Then, select the sync group for which you want to check the Sync Direction. The Sync Direction will be displayed in the “Sync direction” field.
Q3: Can I change the Sync Direction in SQL Data Sync for Azure?
Yes, you can change the Sync Direction in SQL Data Sync for Azure. To do so, navigate to the Azure portal, select your SQL Data Sync instance, and click on the “Sync groups” tab. Then, select the sync group for which you want to change the Sync Direction, and click on the “Edit” button. In the “Edit sync group” page, you can select the new Sync Direction from the dropdown list.
Q4: What are the implications of changing the Sync Direction in SQL Data Sync for Azure?
Changing the Sync Direction can have significant implications on your data synchronization process. For example, changing from bi-directional to unidirectional sync may result in data loss if data is only synced in one direction. Make sure to carefully evaluate the implications of changing the Sync Direction before making changes.
Q5: Are there any best practices for configuring Sync Direction in SQL Data Sync for Azure?
Yes, there are several best practices for configuring Sync Direction in SQL Data Sync for Azure. For example, use bi-directional sync for scenarios where data needs to be synchronized in both directions, and use unidirectional sync for scenarios where data only needs to be synced in one direction. Additionally, carefully evaluate the implications of changing the Sync Direction and test your synchronization process thoroughly before deploying it to production.